< Origin 프로그램에서 그래프 축 추가하는 방법 >
안녕하세요?
Origin 프로그램으로 그래프 그리기에 이어 축 추가, 축 설정 변경 방법에 대해 포스팅합니다.
처음 사용하시는 분들은 조금 어려울 수도 있는 것들이라 도움이 되셨으면 좋겠네요!
x축, y축 모두 추가할 수 있지만 y축 추가를 예를 들어보았습니다.
저는 x값 1개와 y값에 해당하는 데이터 2개를 입력했습니다.
Plot - Line+Symbol로 그래프를 그렸습니다.
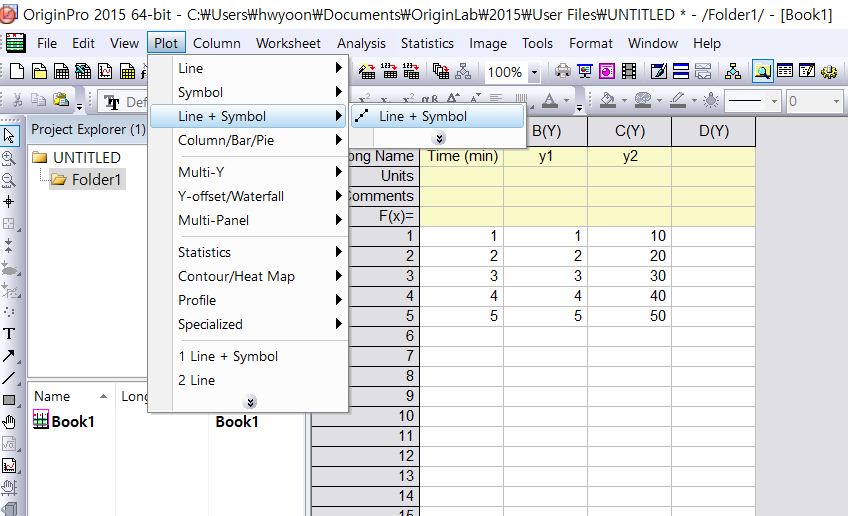
x값에 해당하는 데이터에 x를 체크하고 y값 2개는 y를 체크합니다.
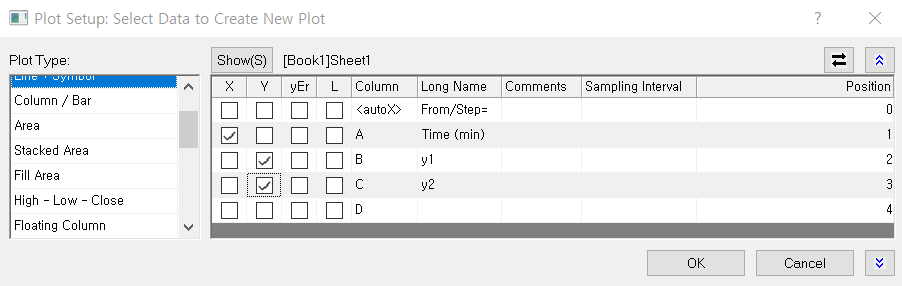
아래와 같이 y축을 하나로 그래프가 그려지면
Graph-New Layer(Axes)-Right-Y(Linked X Scale and Dimension)을 클릭합니다.
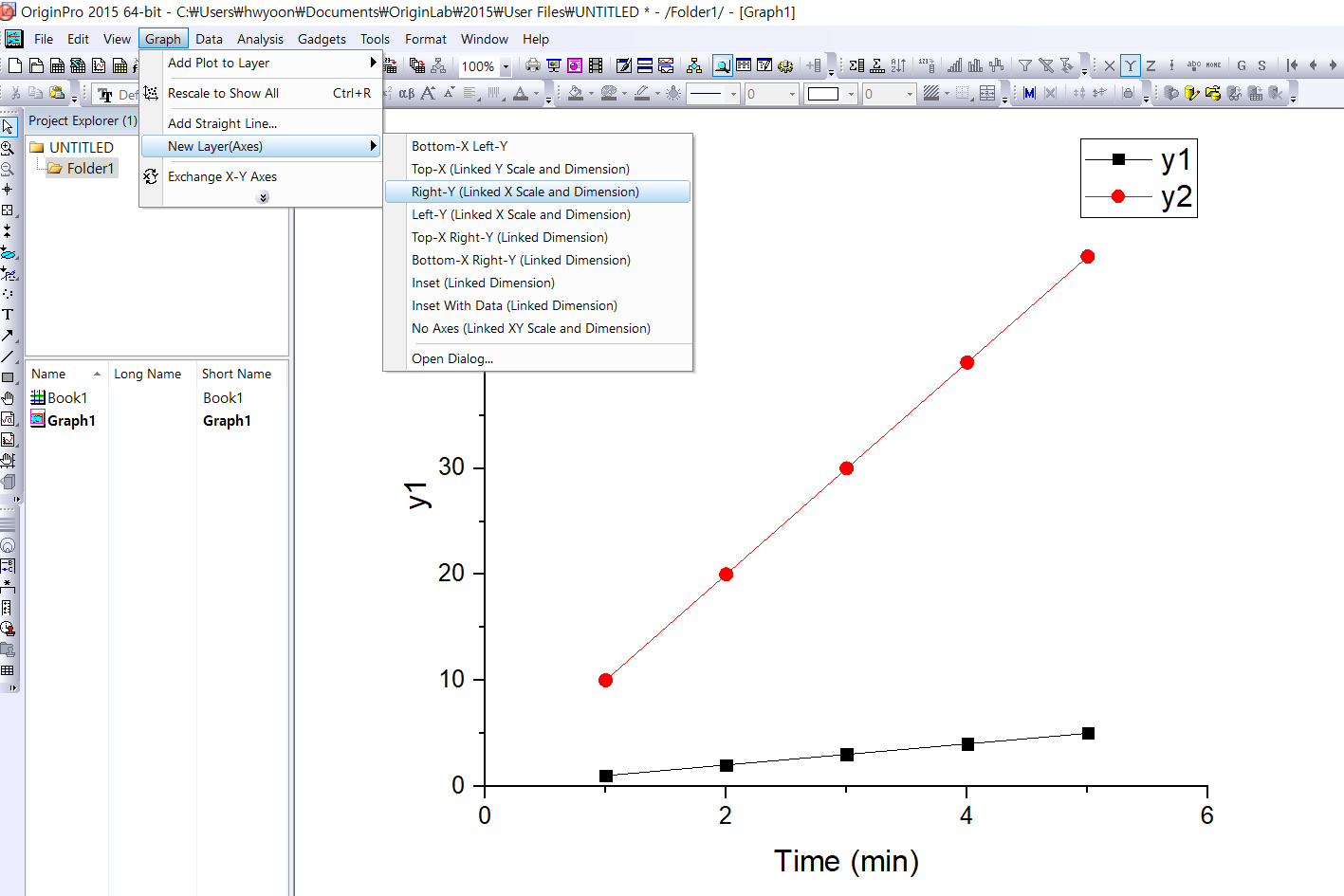
그럼 아래와 같이 y축이 새로 추가된 것을 알 수 있습니다.
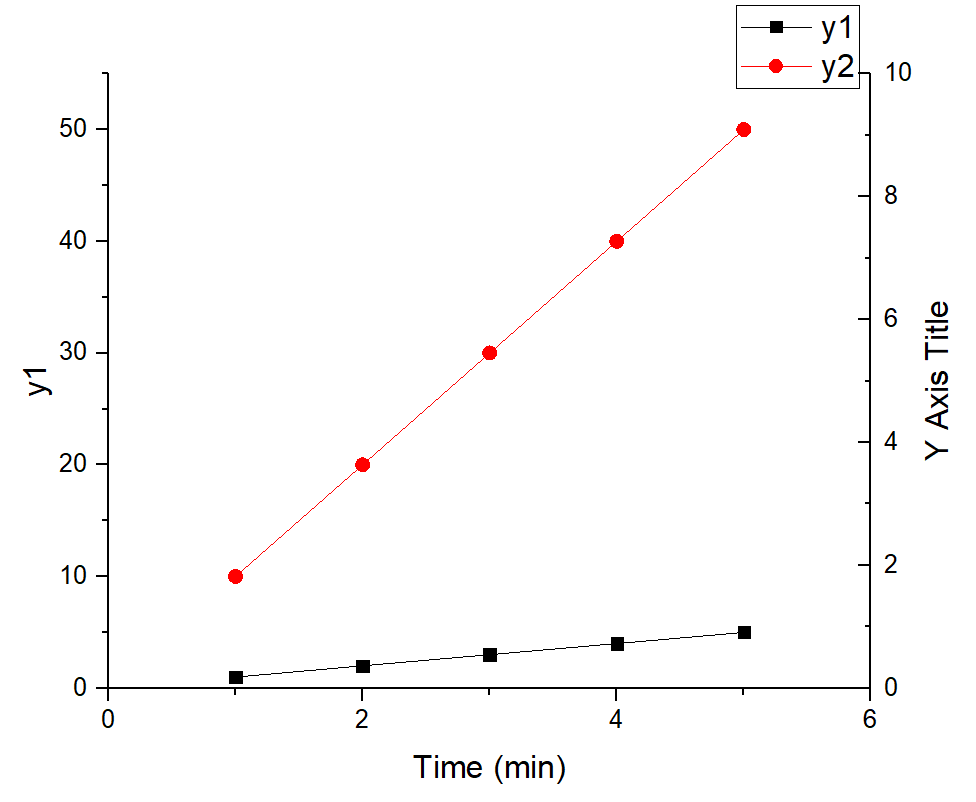
새로운 y축에 y값을 옮겨주려면 그래프에 오른쪽 마우스를 클릭하고 Plot Setup을 클릭합니다.
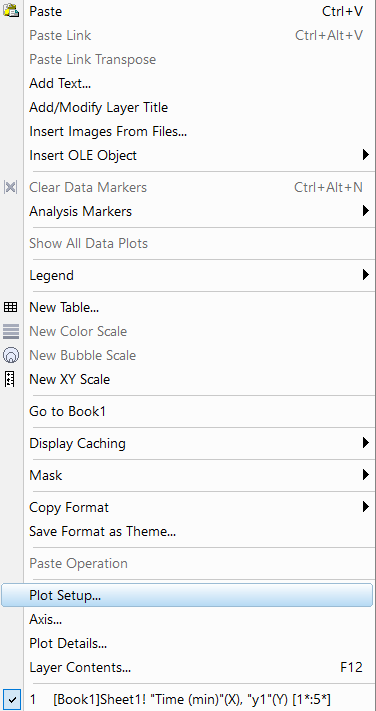
아래와 같은 창이 뜨는데 Layer 1은 기존의 y축, RightY는 새로 추가한 y축을 의미합니다.
이때, Layer 1 왼쪽의 + 버튼을 눌러 y값들을 확인합니다.
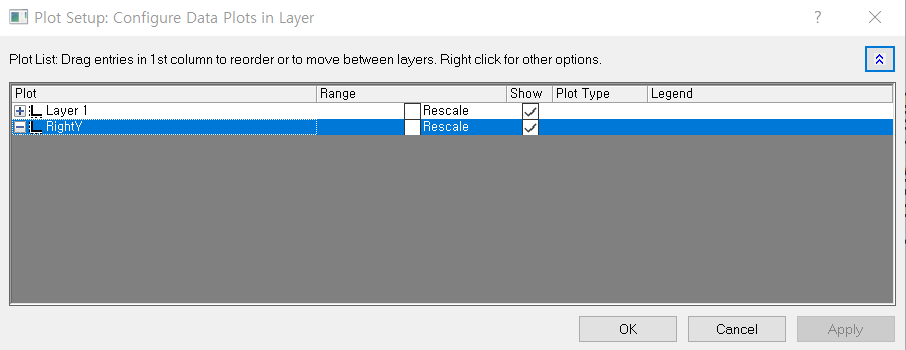
y1과 y2 데이터가 보이면 옮기고 싶은 데이터를 클릭하고 드래그하여 RightY로 옮겨줍니다.

옮겨주었다면 Apply로 확인하거나 바로 OK를 눌러 설정을 완료합니다.
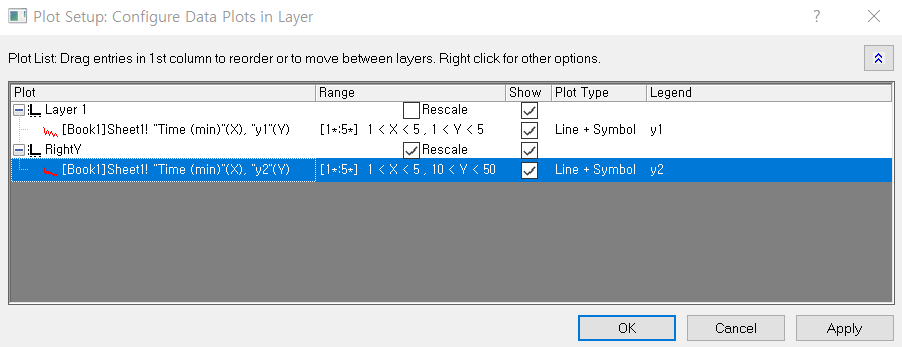
설정이 완료되면 아래처럼 각 y축 당 1개의 y값을 가지고 있는 그래프를 얻을 수 있습니다.
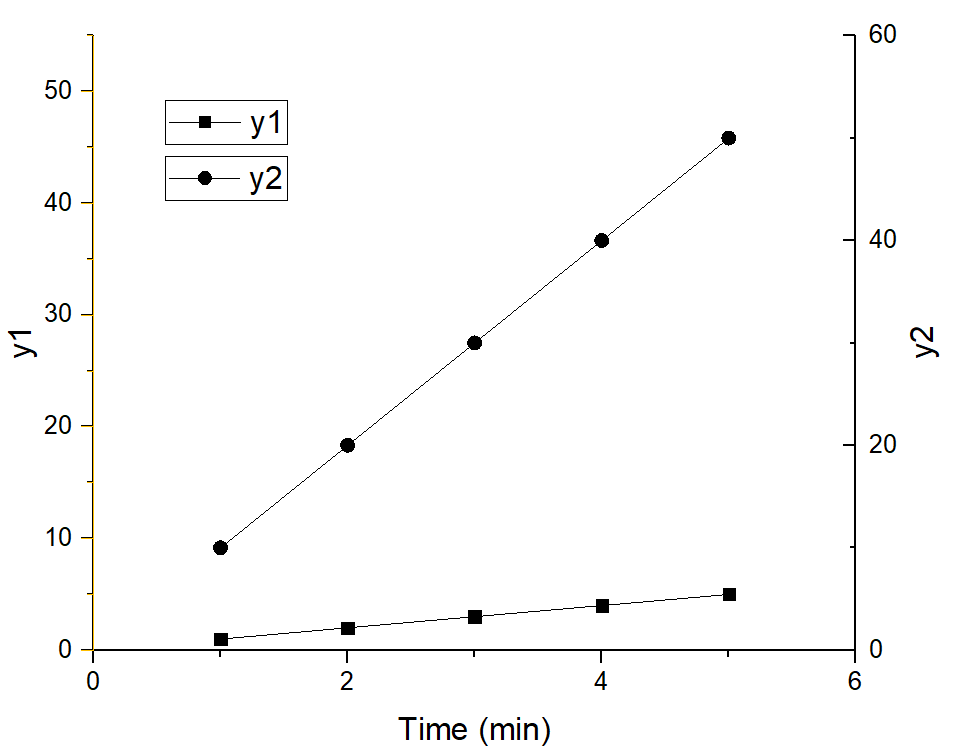
이렇게 새로운 축을 만들다 보면 Legend(범례)가 뒤죽박죽되거나 없어질 수 있습니다.
아래처럼 그래프 왼쪽 상단의 1, 2가 각각의 축을 의미하므로
1이나 2를 클릭한 상태에서 맨 왼쪽 목록의 Reconstruct Legend(Ctrl+L)을 클릭해 다시 Legend를 생성할 수 있습니다.
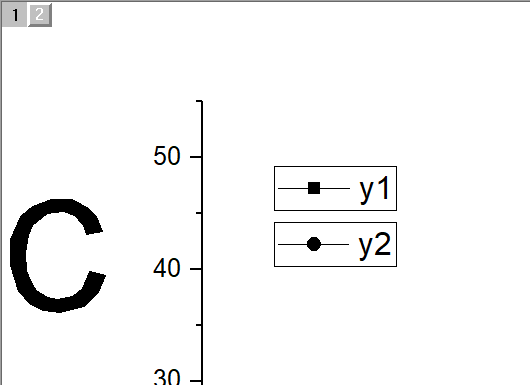

Legend의 특성은 Legend 위에서 오른쪽 마우스를 클릭하고 Properties...를 클릭합니다.
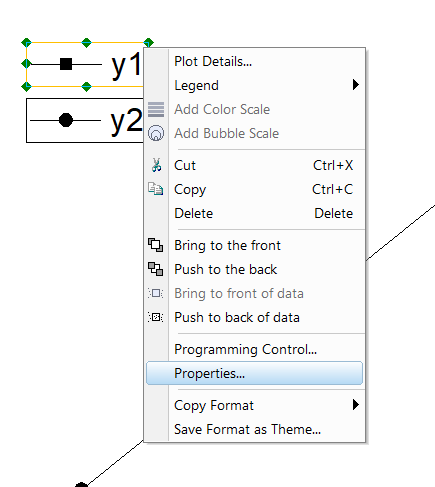
아래 처럼 Legend 설정 창이 뜨면 Legned의 순서, 글자, 박스 선 등을 수정할 수 있습니다.

여기까지 Origin (오리진) 프로그램을 이용해 그래프를 그릴 때 축 추가하는 방법에 대해 다뤄봤습니다.
더 궁금한 점이 있다면 댓글 남겨주세요!
오리진 프로그램으로 그래프 그리는 방법에 대한 글 링크입니다.
↓↓↓↓
https://ygkblog.tistory.com/18
Origin 프로그램으로 그래프 그리는 방법
Origin 프로그램으로 그래프 그리는 방법 안녕하세요? 제가 논문에 삽입할 그래프 그릴 때 사용하는 프로그램인 Origin 사용법에 대해 간단히 포스팅하려고 합니다. Sigmaplot도 많이 사용하
ygkblog.tistory.com
'영어논문작성' 카테고리의 다른 글
| Origin 프로그램에서 추세선 추가하는 방법 (1) | 2021.09.11 |
|---|---|
| Origin 프로그램 그래프에서 축 설정 변경하는 법 (0) | 2021.09.05 |
| Origin 프로그램으로 그래프 그리는 방법 (6) | 2021.08.17 |
| Bibliometric tools (JCR, SCOPUS, Google Scholar) 활용 방법_연구 업적 관리 (0) | 2021.08.16 |
| 온라인 Mendeley 활용법 (0) | 2021.08.16 |



